Pada kasus ini, karyawan sedang Work From Home (WFH) namun, karyawan mengalami kendala karena database pekerjaannya berada pada server yang berada dikantor. Untuk itu, Network engineer ingin membantu karyawan tersebut untuk dapat terhubung keserver dengan bantuan VPN Interkoneksi
Berikut adalah contoh diagram dari kasus diatas :
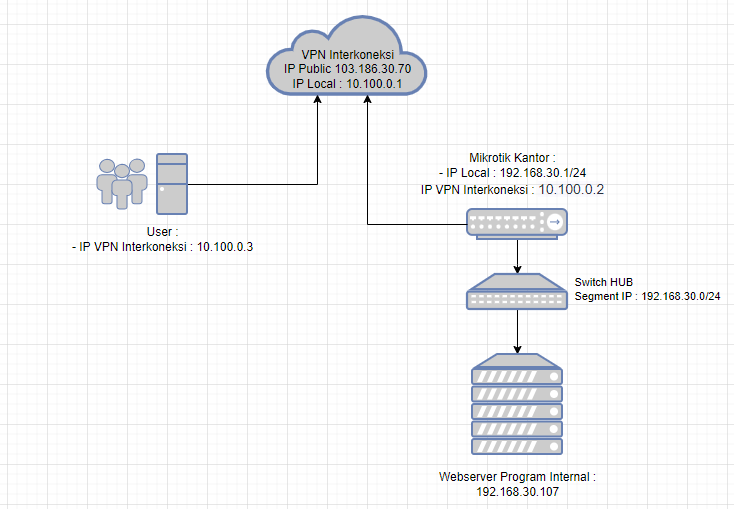
Dari diagram diatas, kami menganggap, Network engineer sudah memesan VPN Interkoneksi dengan rincian sebagai berikut
- Informasi Kantor
- VPN Kantor Pusat dengan username kantor@interkoneksi1 dengan IP : 10.100.0.2
- IP Local Kantor Pusat adalah 192.168.30.0/24
- IP Mikrotik : 192.168.30.1
- IP Server Program : 192.168.30.107
- Informasi CLient
- VPN Client dengan username client@interkoneksi1 dengan IP : 10.100.0.3
Bisa lihat informasi detail pada halaman member area :
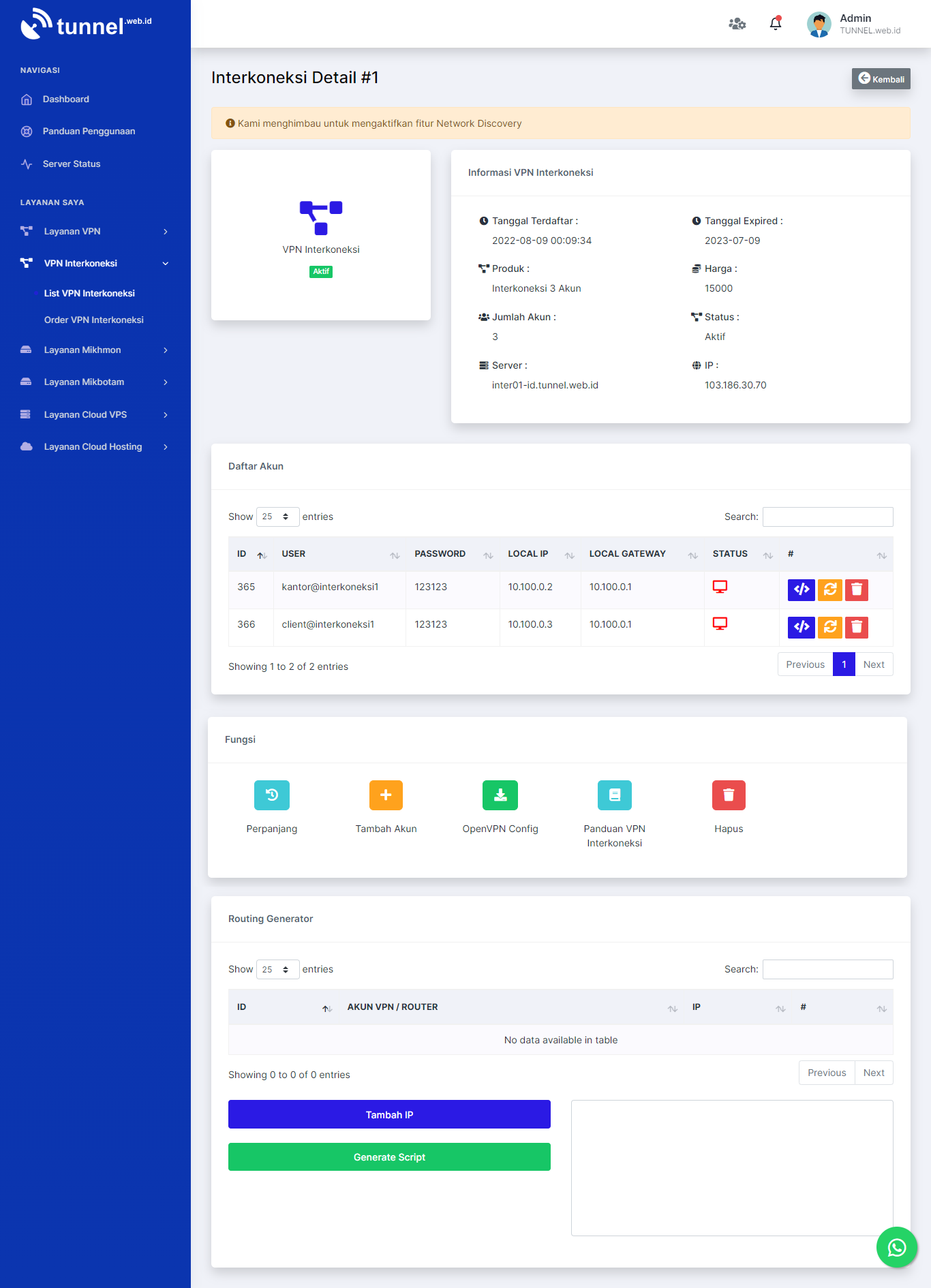
Setup Sisi Mikrotik
- Klik Script Instalasi pada akun VPN Interkoneksi Kantor -> Copy seluruh script yang ada
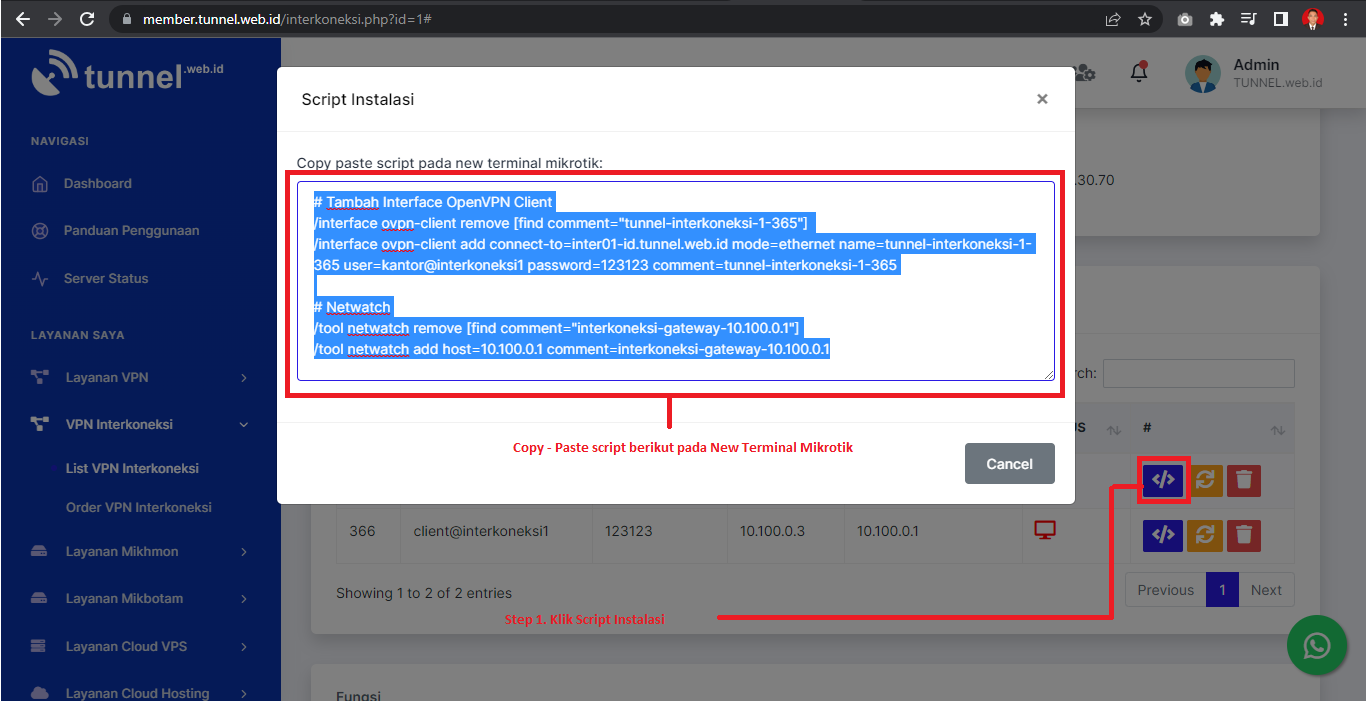
- Paste seluruh script dimikrotik pada menu New Terminal
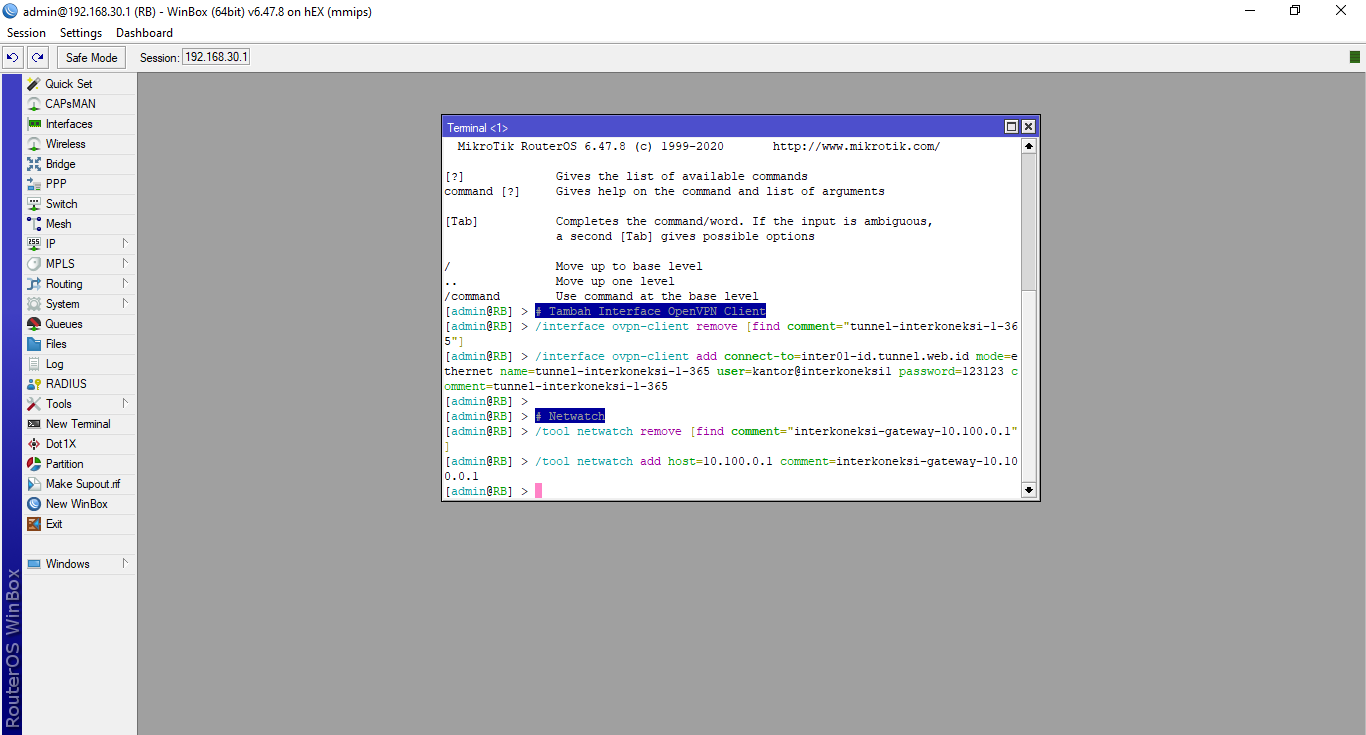
- Setekah sukses Paste script instalasi pada New Terminal, pastikan interface openvpn client sudah running pada menu New Terminal
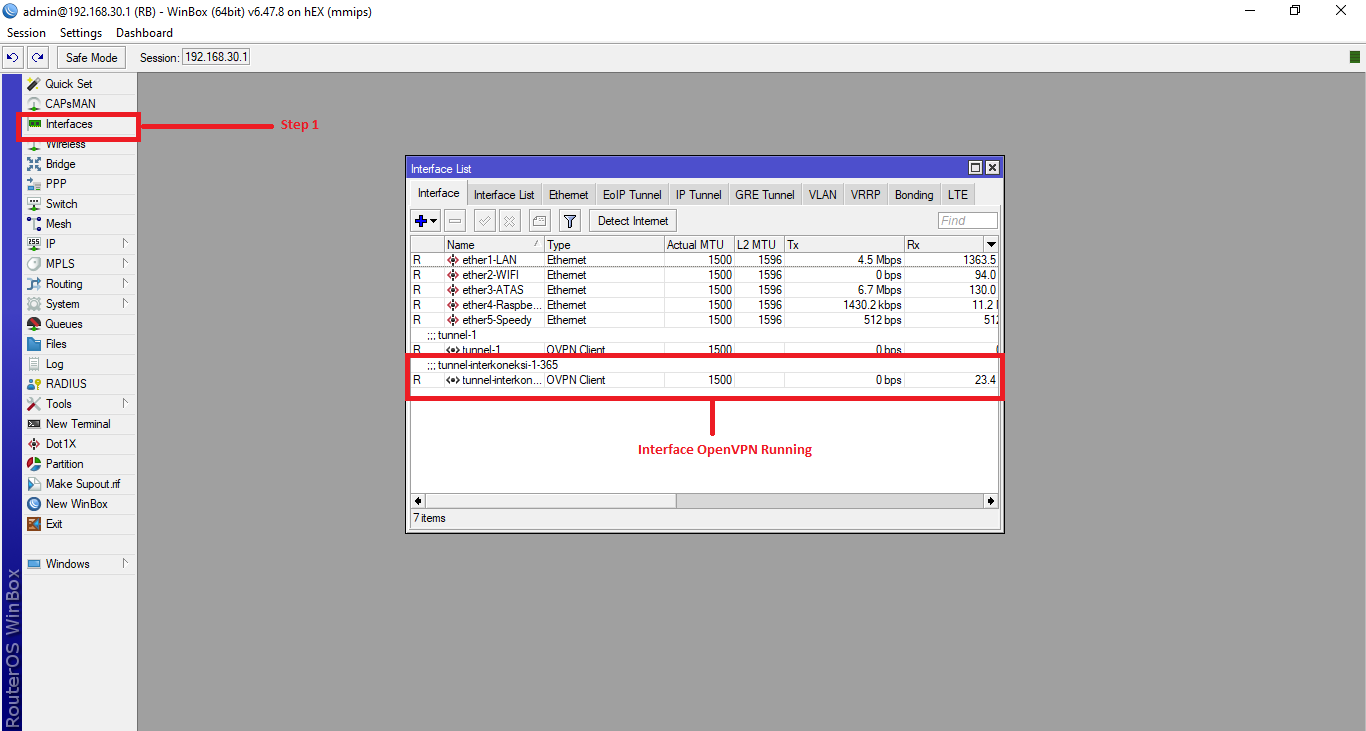
sampai sini, setup mikrotik sudah selesai. kita akan lanjutkan setup dari sisi Client
Install Sisi Client (Windows 10)
- Download Software OpenVPN Client untuk Windows 10 atau OpenVPN Client Windows 7/8
- Lakukan instalasi pada OpenVPN Client tersebut
- Download OpenVPN Config pada member area
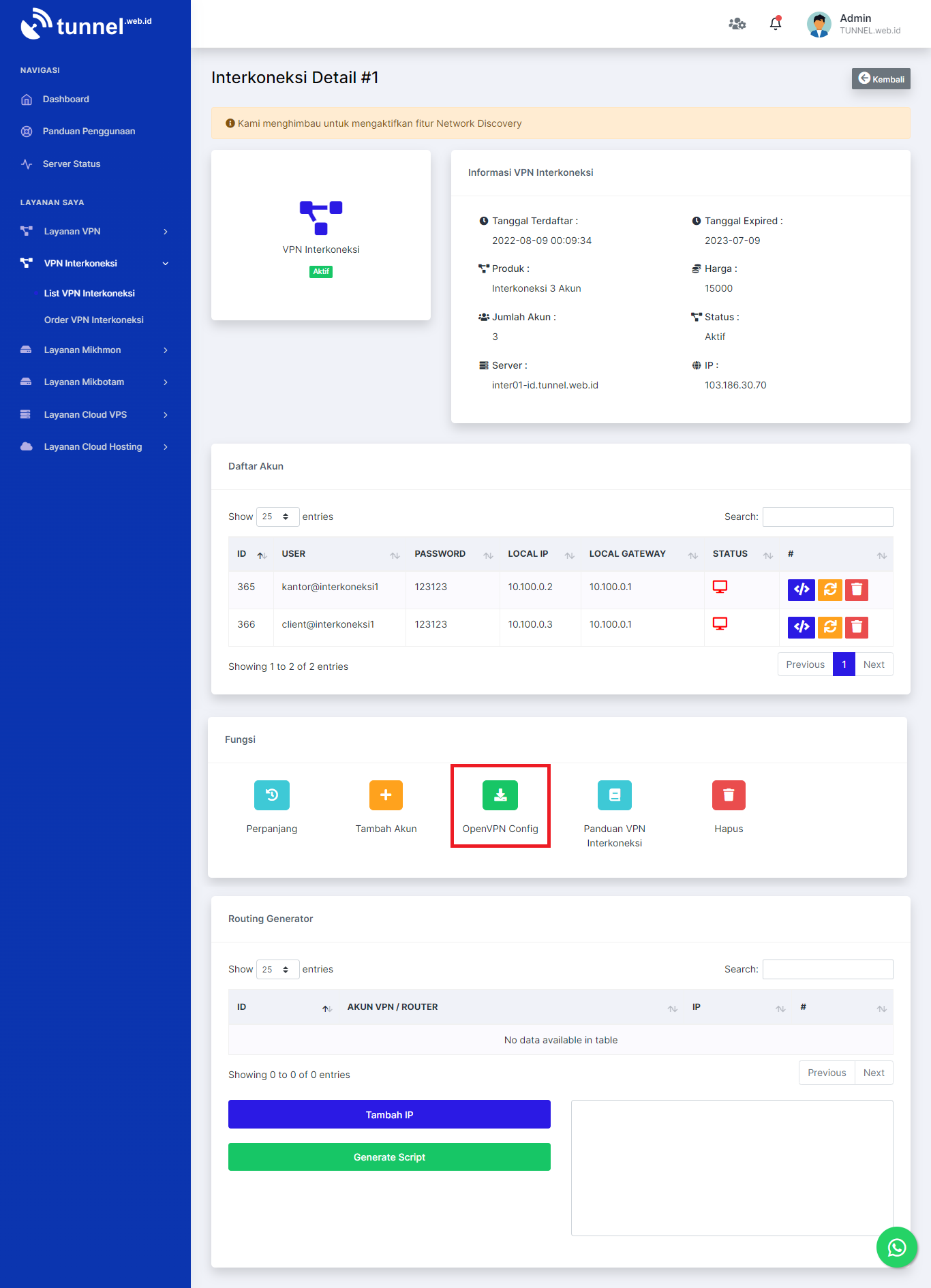
- Copy file inter01-id.tunnel.web.id.ovpn ke C:\Program Files\OpenVPN\config
- Lalu buat pass.txt pada folder C:\Program Files\OpenVPN\config
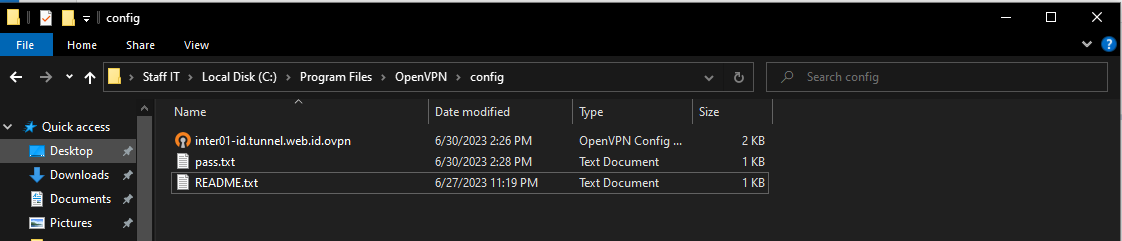
- edit pass.txt dengan format seperti gambar dibawah ini
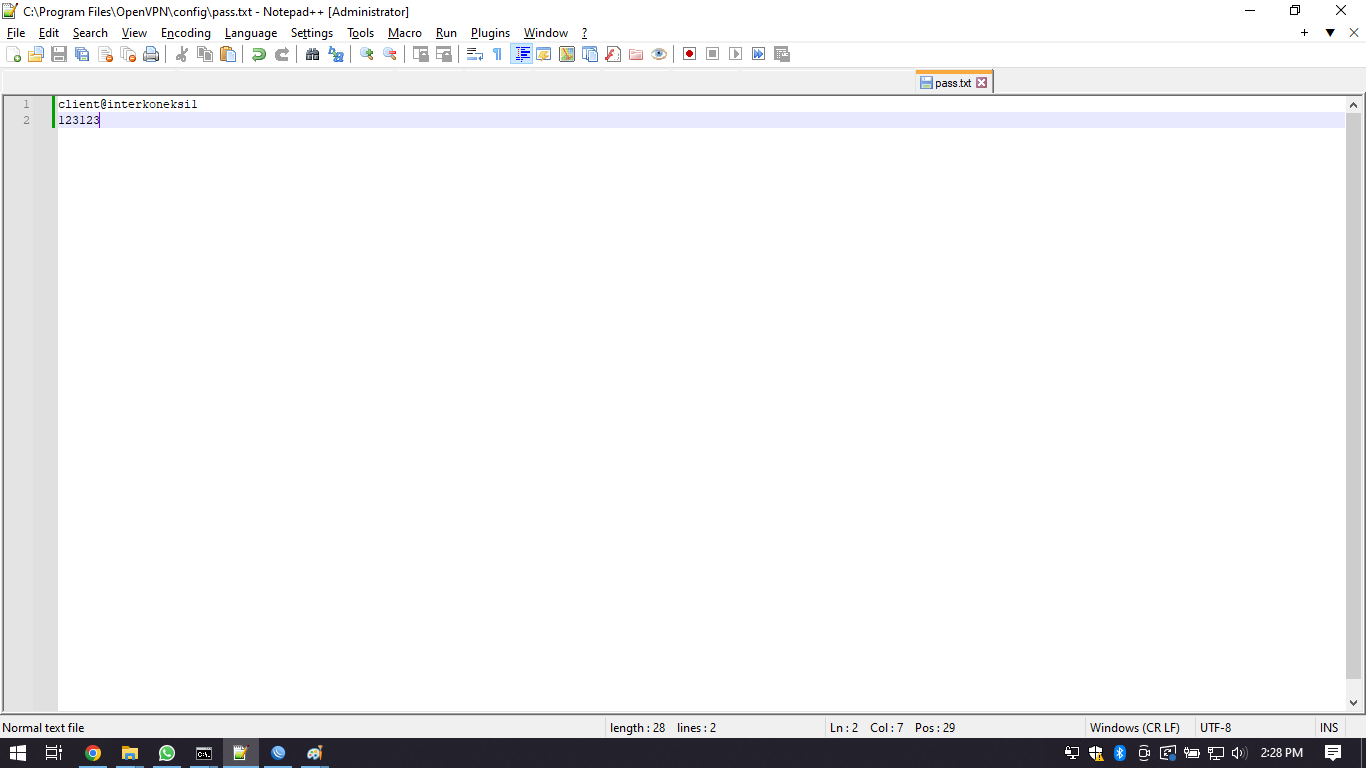
- Jika sudah, kita coba jalankan OpenVPN Gui dengan cara klik Start-> OpenVPN GUI
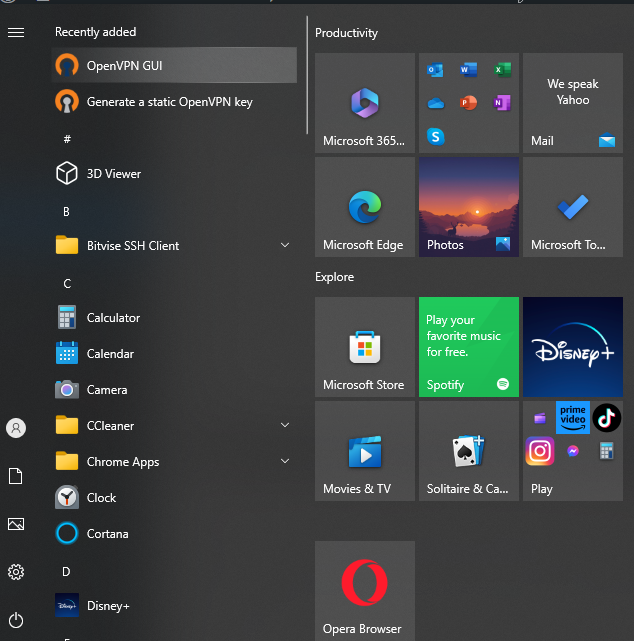
- Klik Kanan -> Connect
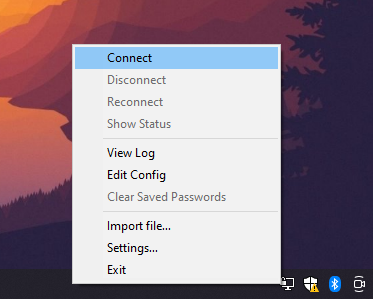
- Jika sukses, status akan Connected dan berwarna Hijau
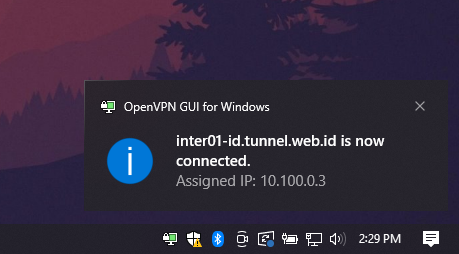
Edit Route dari Sisi OpenVPN Client
setelah terhubung, anda harus membuat route manual pada OpenVPN Config. berikut panduannya :
- Buka C:\Program Files\OpenVPN\config\inter01-id.tunnel.web.id.ovpn dengan text editor (Rekomendasi Notepad++)
- tambahkan baris route seperti contoh dibawah ini :
#route
route 192.168.30.0 255.255.255.0 10.100.0.2
- berikut informasinya
- 192.168.30.0 = IP LAN Kantor
- 255.255.255.0 = Netmask dari IP Kantor
- 10.100.0.2 = IP VPN Kantor yang diberikan member area
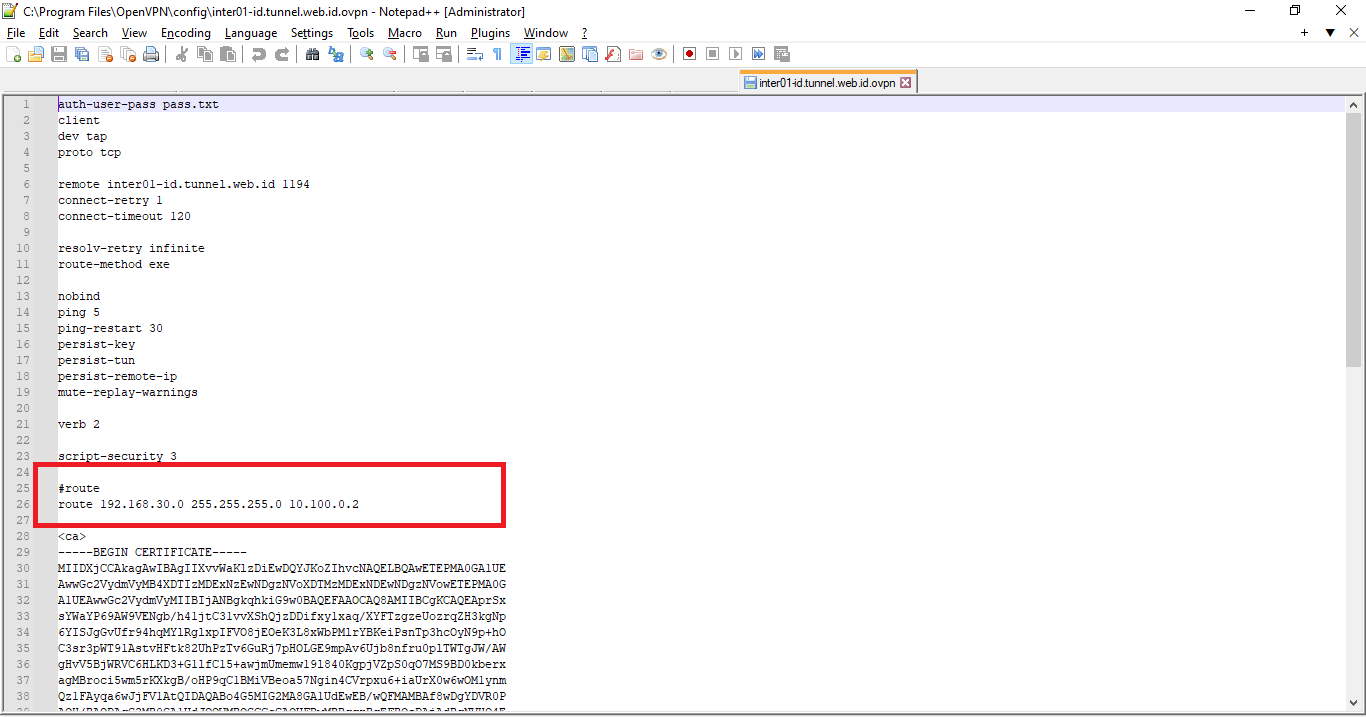
- Jika sudah, silahkan reconnect kembali
- Jika sudah terhubung, anda dapat melakukan pengujian keserver program dengan melakukan ping ke 192.168.30.107
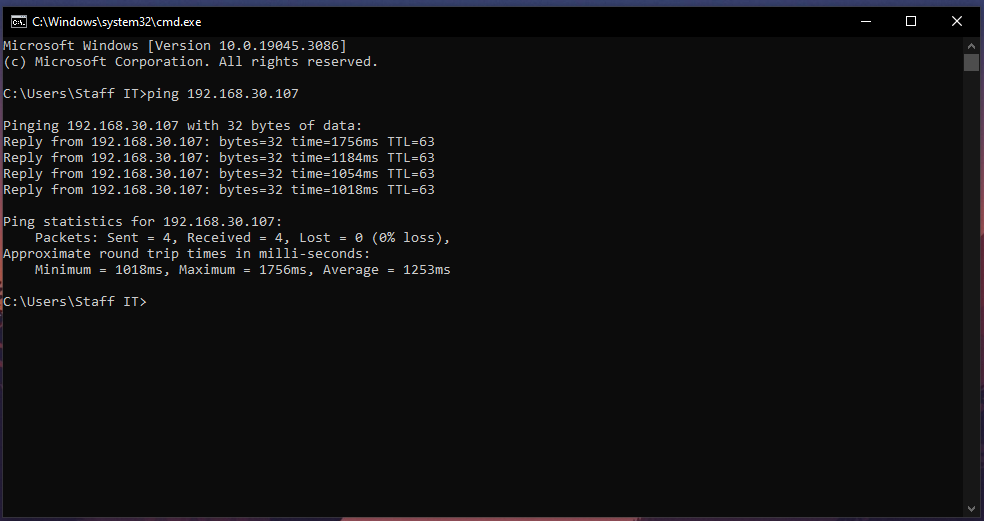
- Jika hasil reply, berarti anda sukses menghubungkan client keserver program
Demikian Menghubungkan Komputer Rumah Windows 10 Ke Jaringan Kantor Dengan VPN Interkoneksi. Jika anda masih mengalami kendala, jangan sungkan untuk menghubungi Support