Anda dapat mengonlinkan localhost/webserver local anda dengan menggunakan VPN Remote. Berikut panduan mengonlinekan localhost / webserver pada windows 7 dengan menggunakan VPN Remote :
1. Membuat Akses Public :
- Masuk ke Member Area https://member.tunnel.web.id
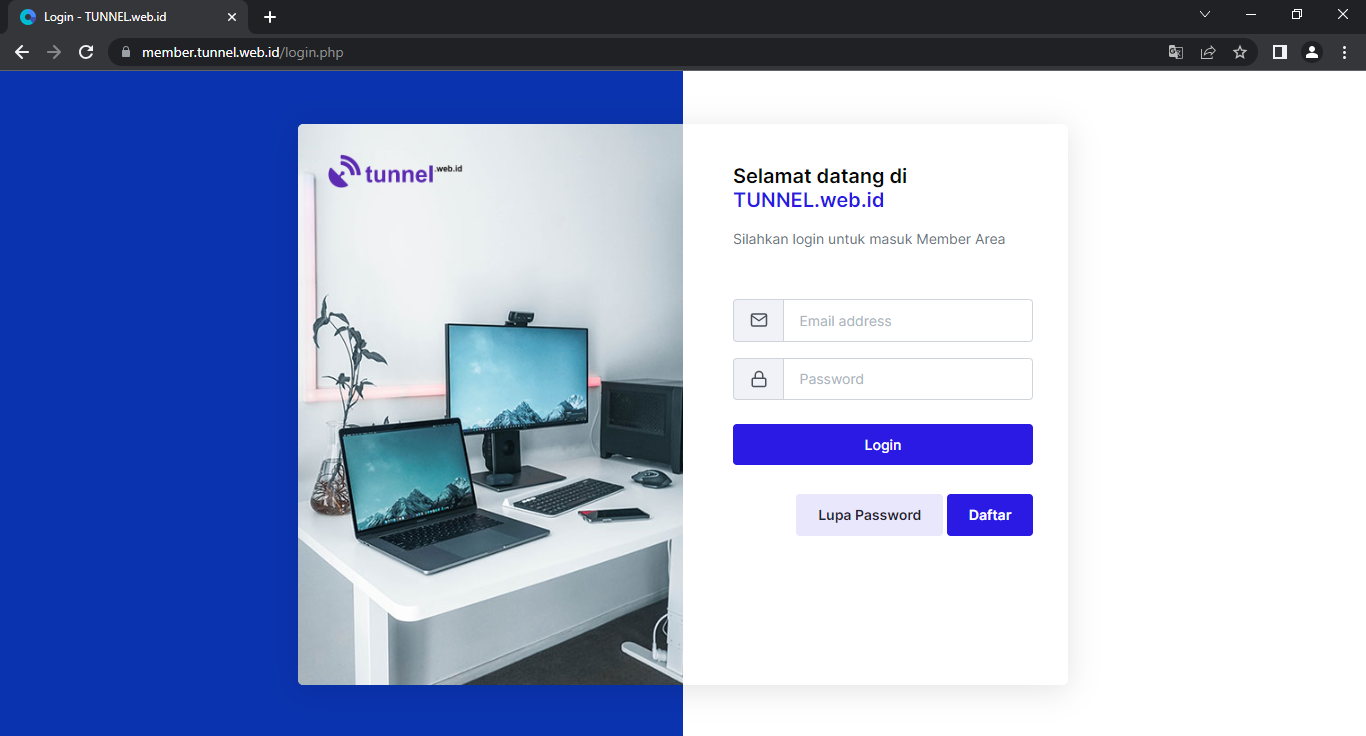
- Anda bisa menambah layanan VPN Remote dengan tutorial berikut : https://panduan.tunnel.web.id/docs/vpn-remote/membuat-akun-vpn/
- Bila sudah memiliki layanan VPN Remote, anda dapat masuk kemenu Layanan -> List Layanan VPN -> Klik #ID VPN Remote
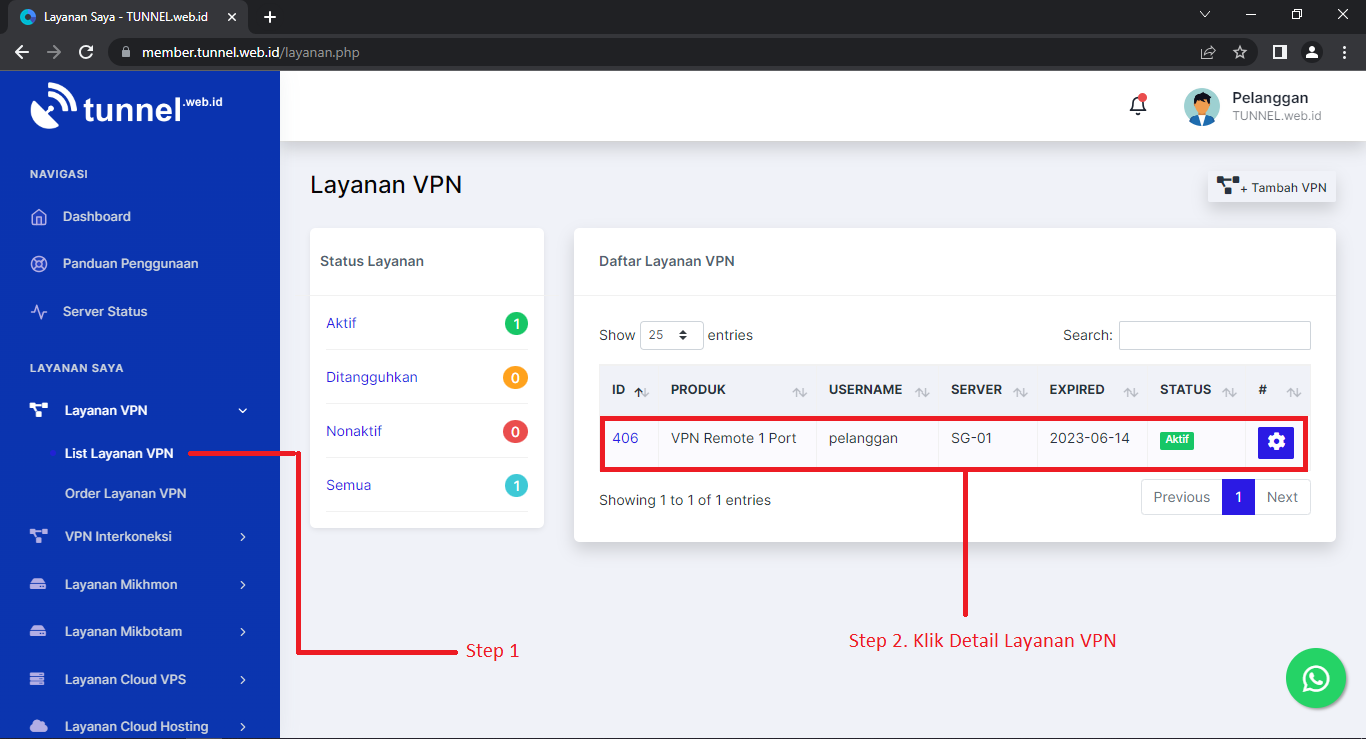
- Jika sudah masuk, lakukan tambah port. Untuk cara penambahan port, anda dapat melihat tutorial https://panduan.tunnel.web.id/docs/vpn-remote/membuat-port-forwarding/ atau dapat melihat gambar dibawah ini :
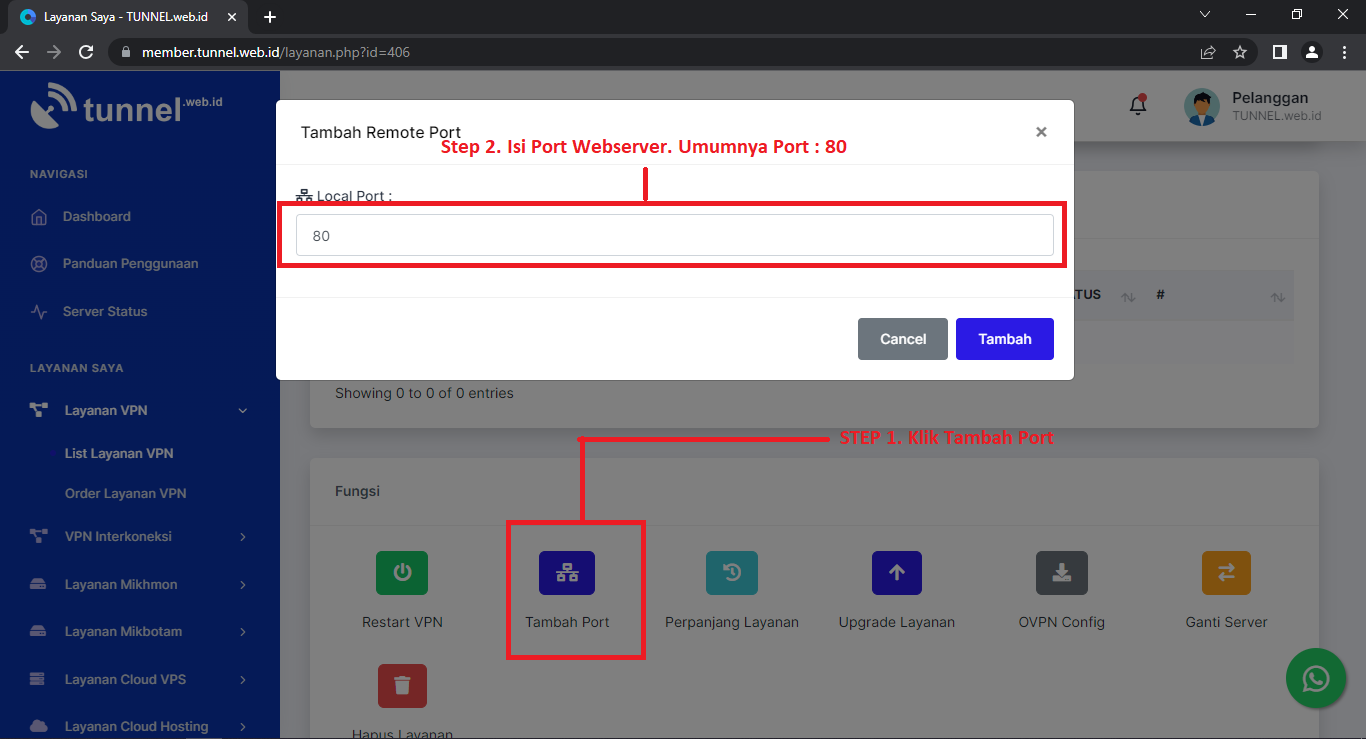
- Jika sudah, Anda akan diberikan Public URL seperti dibawah ini
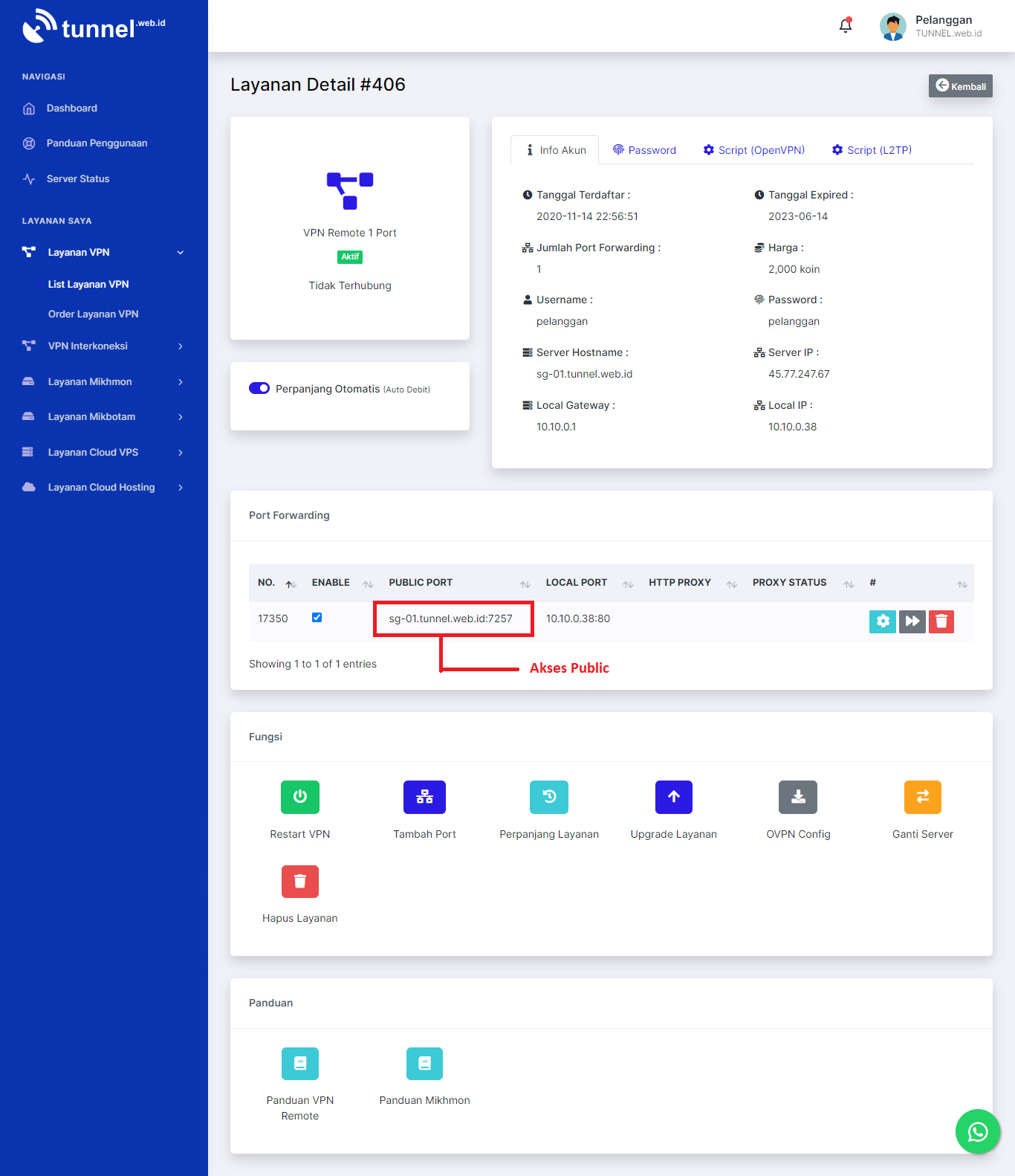
- Kamu akan mendapatkan URL Akses Publik : sg-01.tunnel.web.id:7257
2. Dial VPN L2TP pada Windows 10
Berikut tutorial dial VPN L2TP Client pada windows 10 :
- Masuk ke Menu VPN Settings
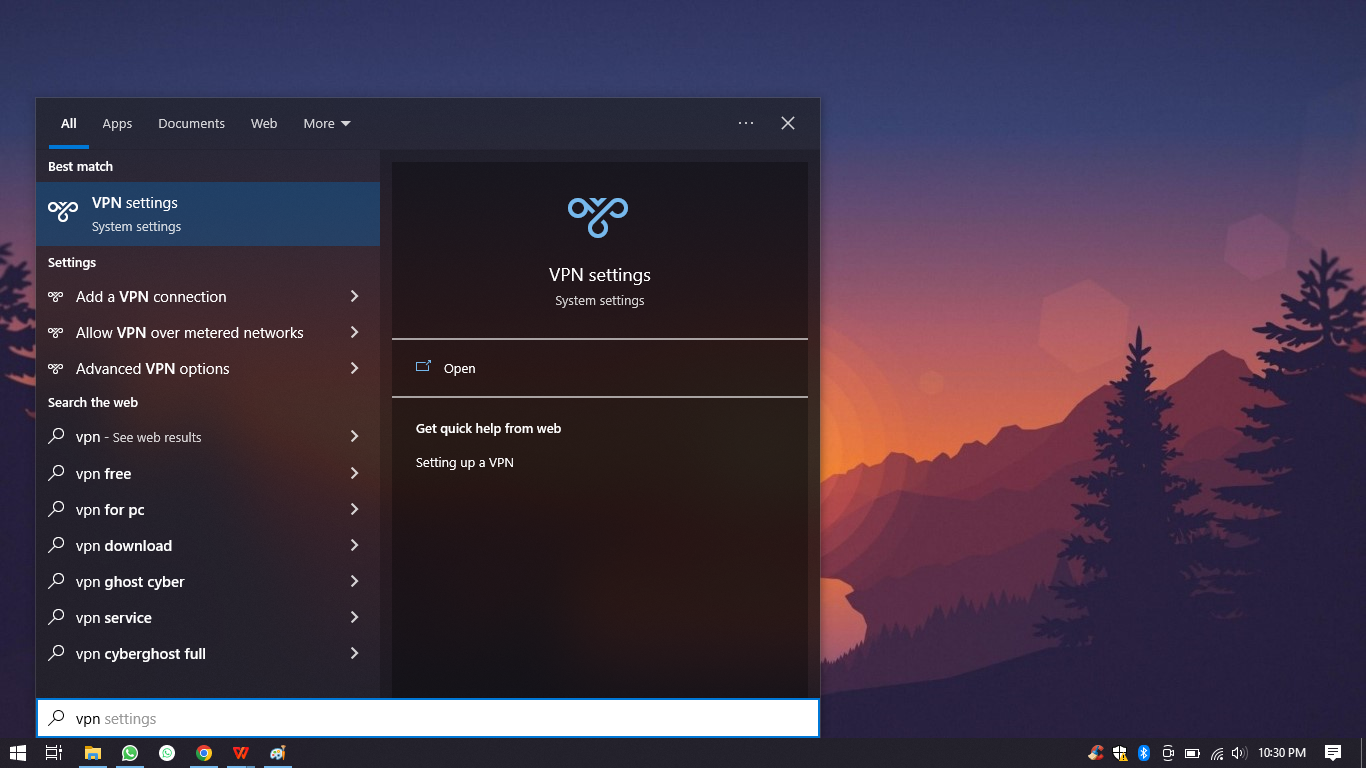
- Klik Add a VPN connection
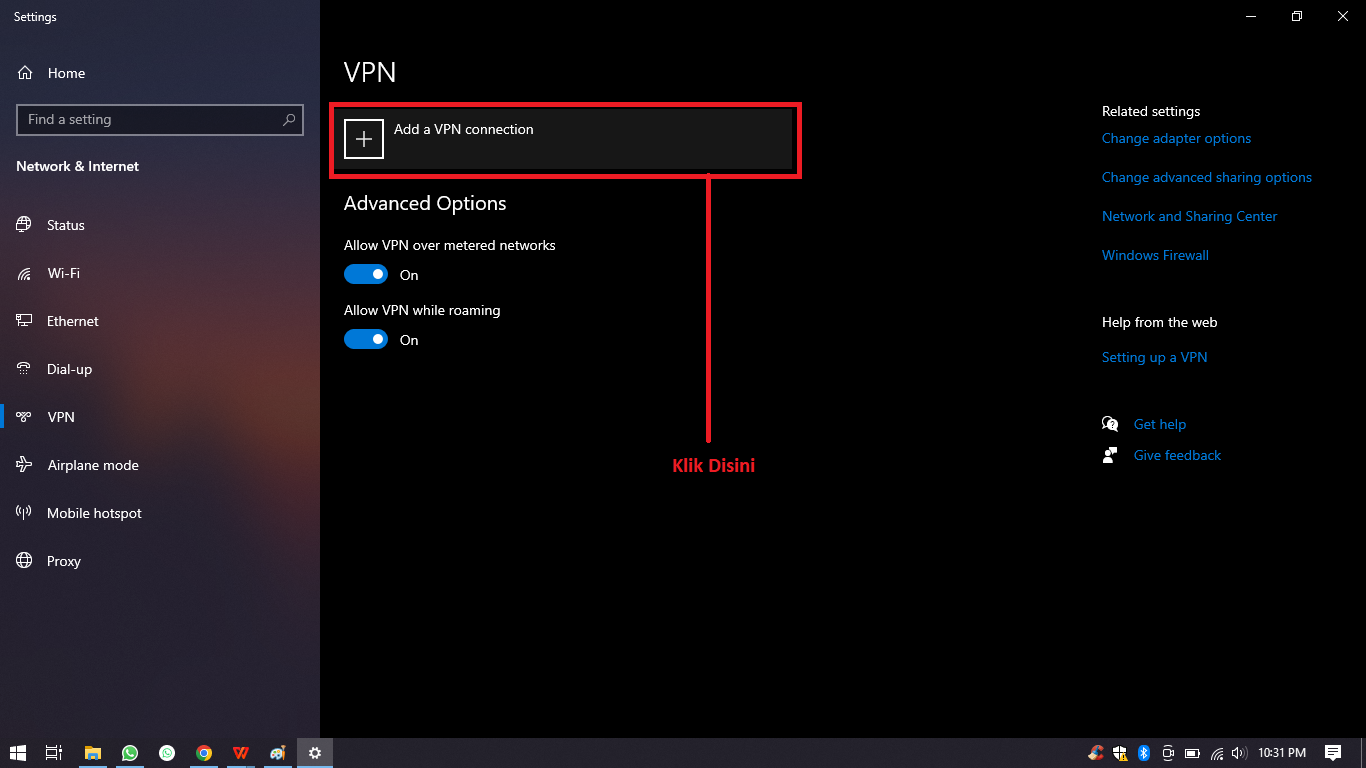
- Isi informasi VPN yang anda dapatkan pada layanan detail. Contoh dibawah ini
- VPN Provider : Windows (built-in)
- Connection name : tunnel-406
- Server name or address : sg-01.tunnel.web.id
- VPN type : L2TP/IPsec with certificate
- Type of sign-in info : User name and password
- User name (optional) : isi username vpn anda
- Password (optional) : isi password vpn anda
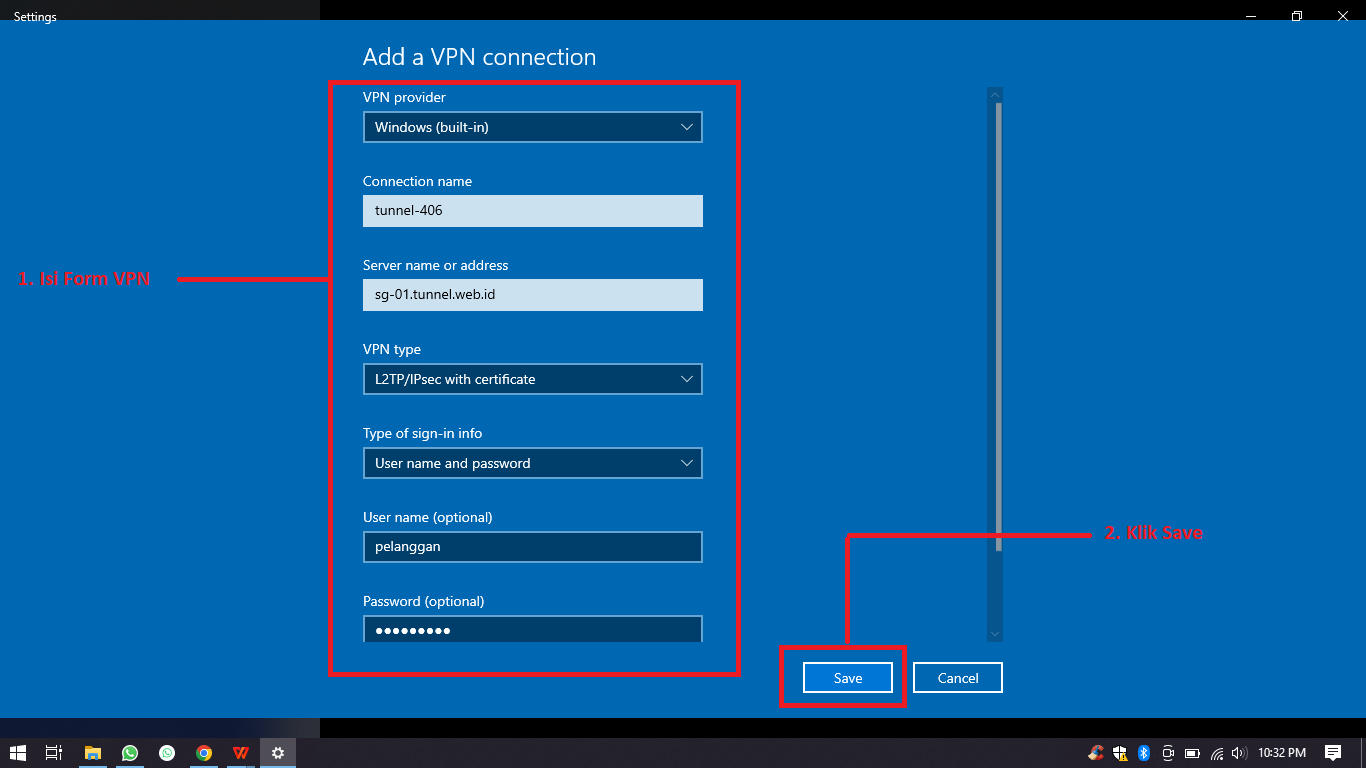
- Jika berhasil, anda bisa klik Connect untuk menghubungkan VPN
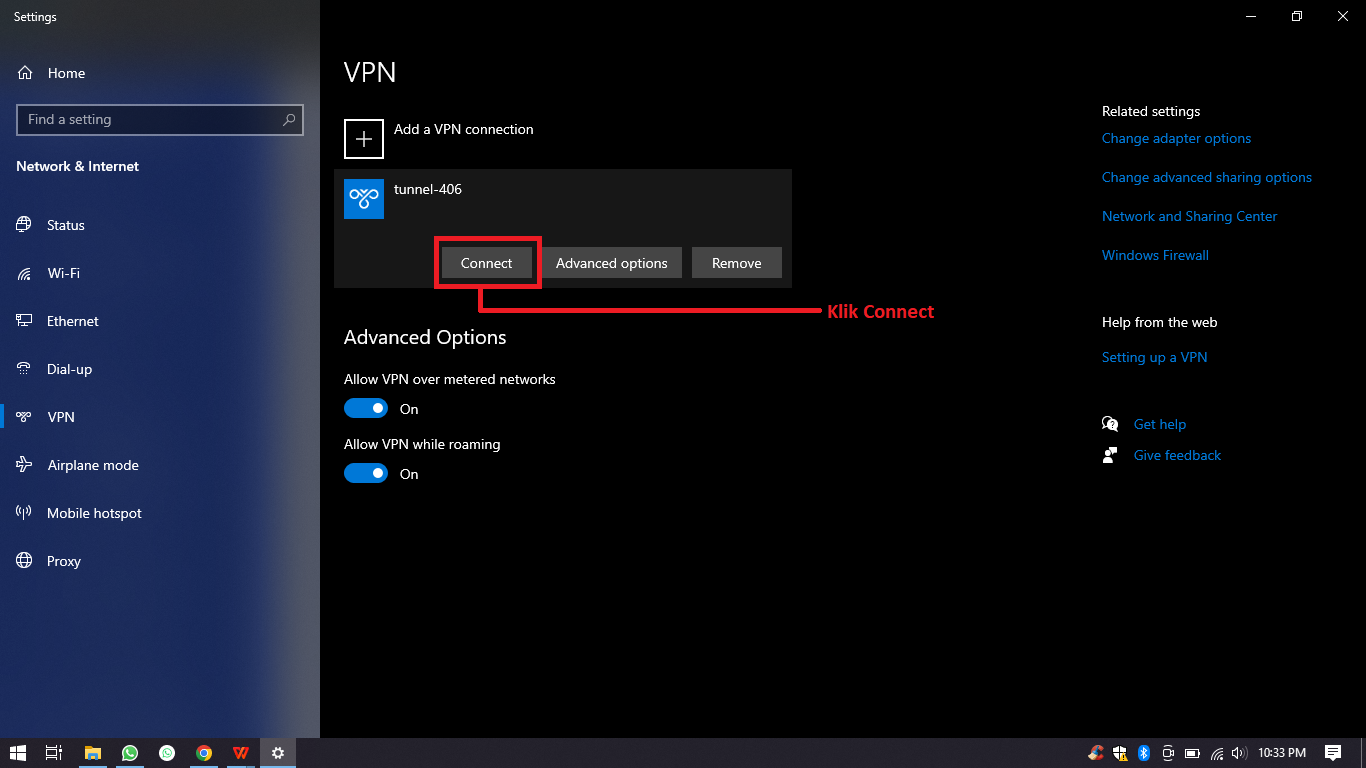
- Jika terhubung, maka status akan berubah menjadi Connected
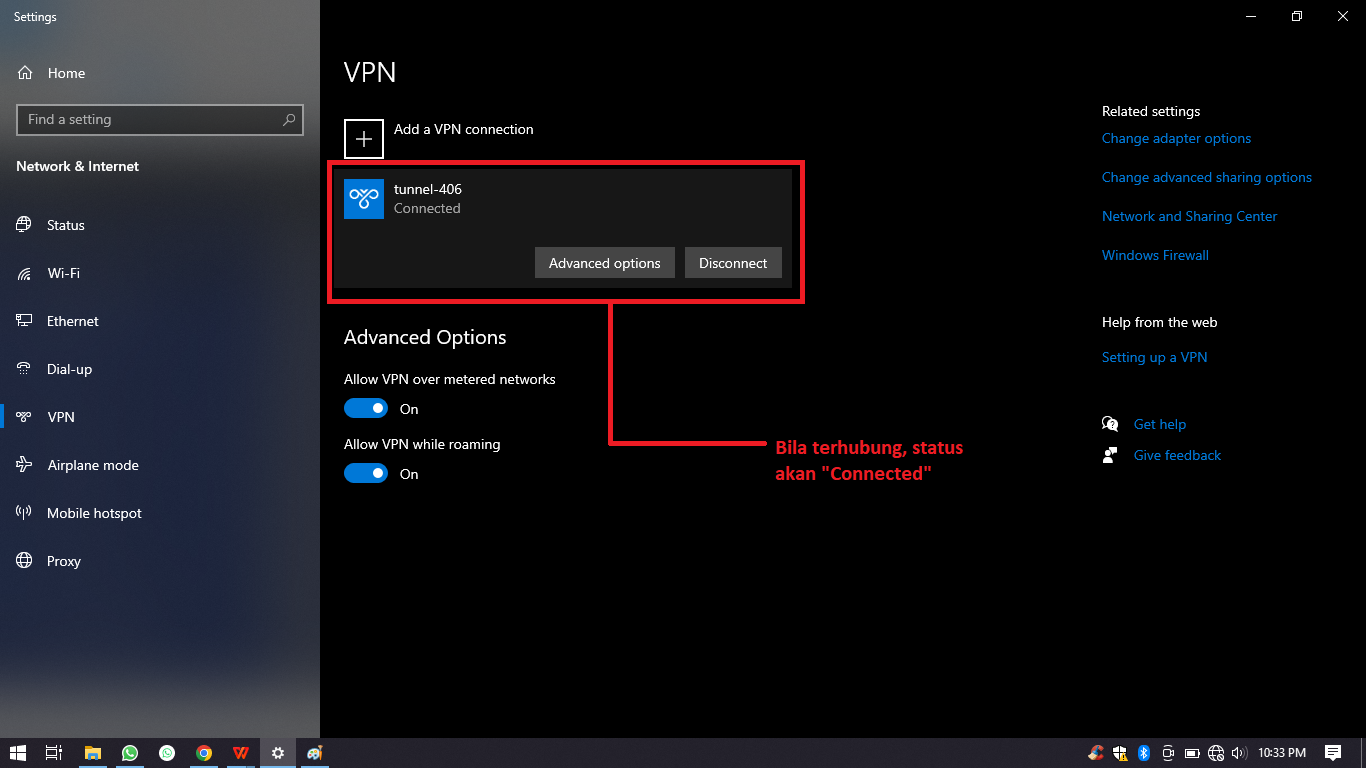
- Anda dapat localhost/weserver anda dengan url akses public yang anda dapatkan sebelumnya (sg-01.tunnel.web.id:7257). Silahkan akses dengan browser (Google chrome, Firefox dll)
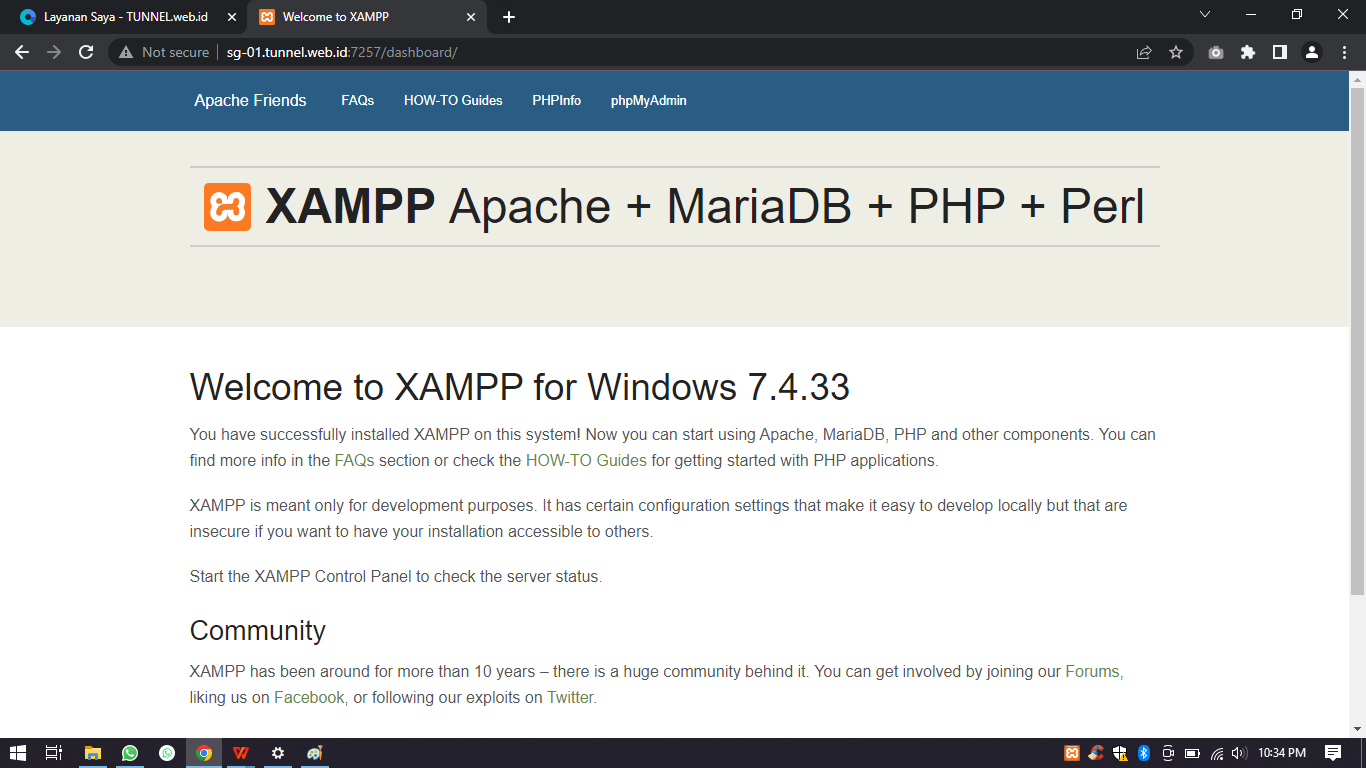
- Bila terbuka, berarti anda telah berhasil mengonlinekan localhost / webserver anda! Selamat!
Demikian tutorial Mengonlinekan Localhost / Webserver Windows 10 Dengan VPN Remote L2TP. Anda dapat menghubungi Pusat Bantuan bila mengalami kendala dalam melakukan setup.